Intro to Raspberry Pi
Rewritten by Curtis Lee, originally by Ravi Patel
Recommended Reading
Please read the Vilros Quick Start Guide (included with the Raspberry Pi kit) up to section 2.5 (and skip 2.3).
Then you can skip to Pi Configuration.
Slides
What is Raspberry Pi?
Quote
The Raspberry Pi is a low cost, credit-card sized computer.
- Raspberry Pi is a product line of single-board computers aimed at hobbyists and students.
- Small form factor, low cost, and ease-of-use
- CPU is ARM based, similar to those found in smartphones.
- Has USB, HDMI and network connectivity like other computers.
- but also GPIOs like a microcontroller.
All these characteristics means it's suitable for a wide range of embedded uses!
Raspberry Pi Setup
Hardware Checklist
- Raspberry Pi
- 5V, 2.5A Micro USB Power Supply (for Pi)
- MicroSD Card with NOOBS preloaded
- Keyboard & Mouse
- HDMI Monitor
- 12V, 200 mA Power Supply (for Monitor)
- HDMI Cable
- Hardware Kit
- DHT Sensor
- LEDs, Resistors, Buttons, etc

Hardware Setup
- Connect the HDMI monitor to the 12V, 200mA power supply

- Insert the MicroSD Card into the Raspberry Pi

- Before powering the Raspberry Pi, connect it to the HDMI monitor via the HMDI cable
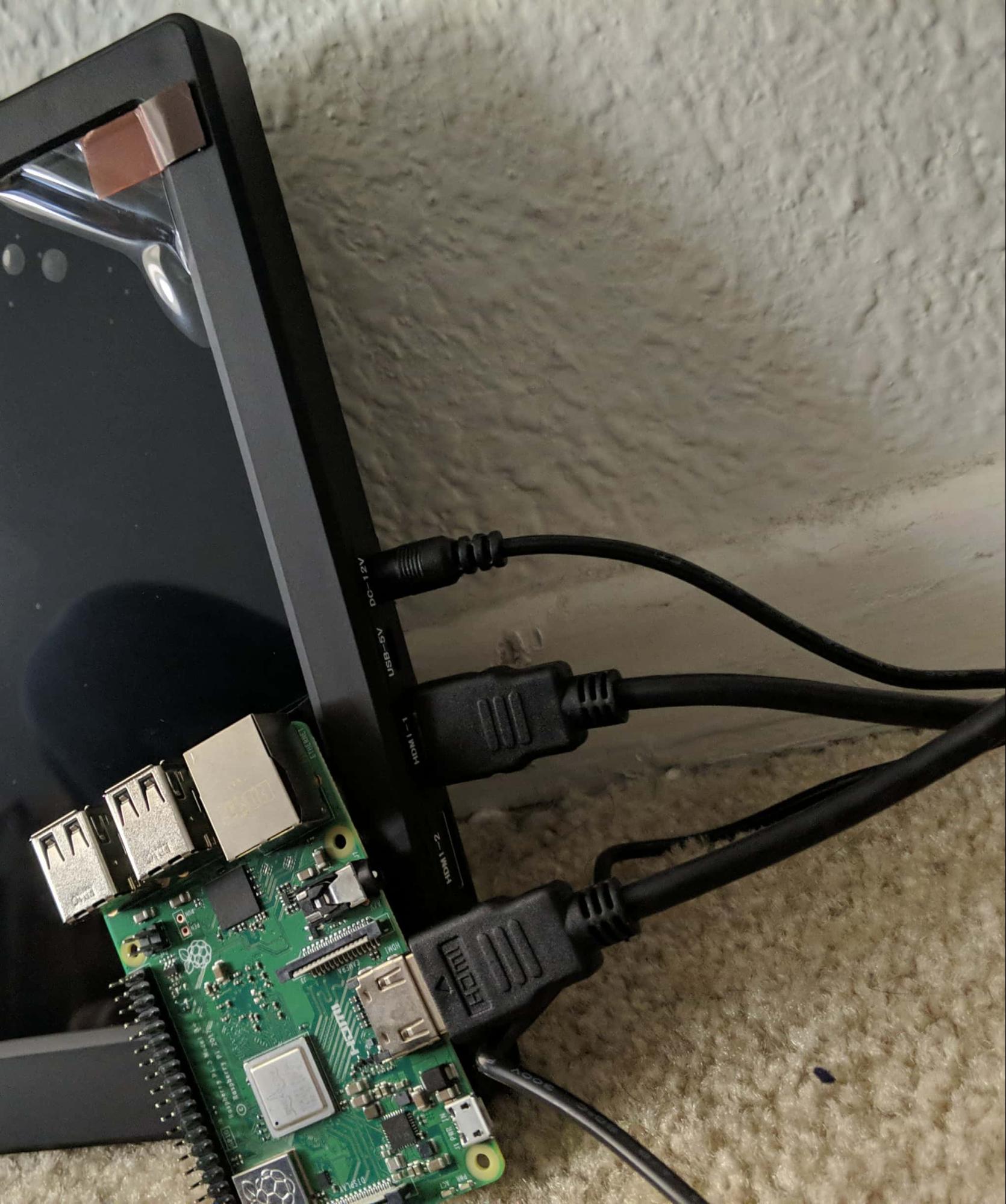
- Connect the 5V, 2.5A power supply to the Raspberry Pi to power it on
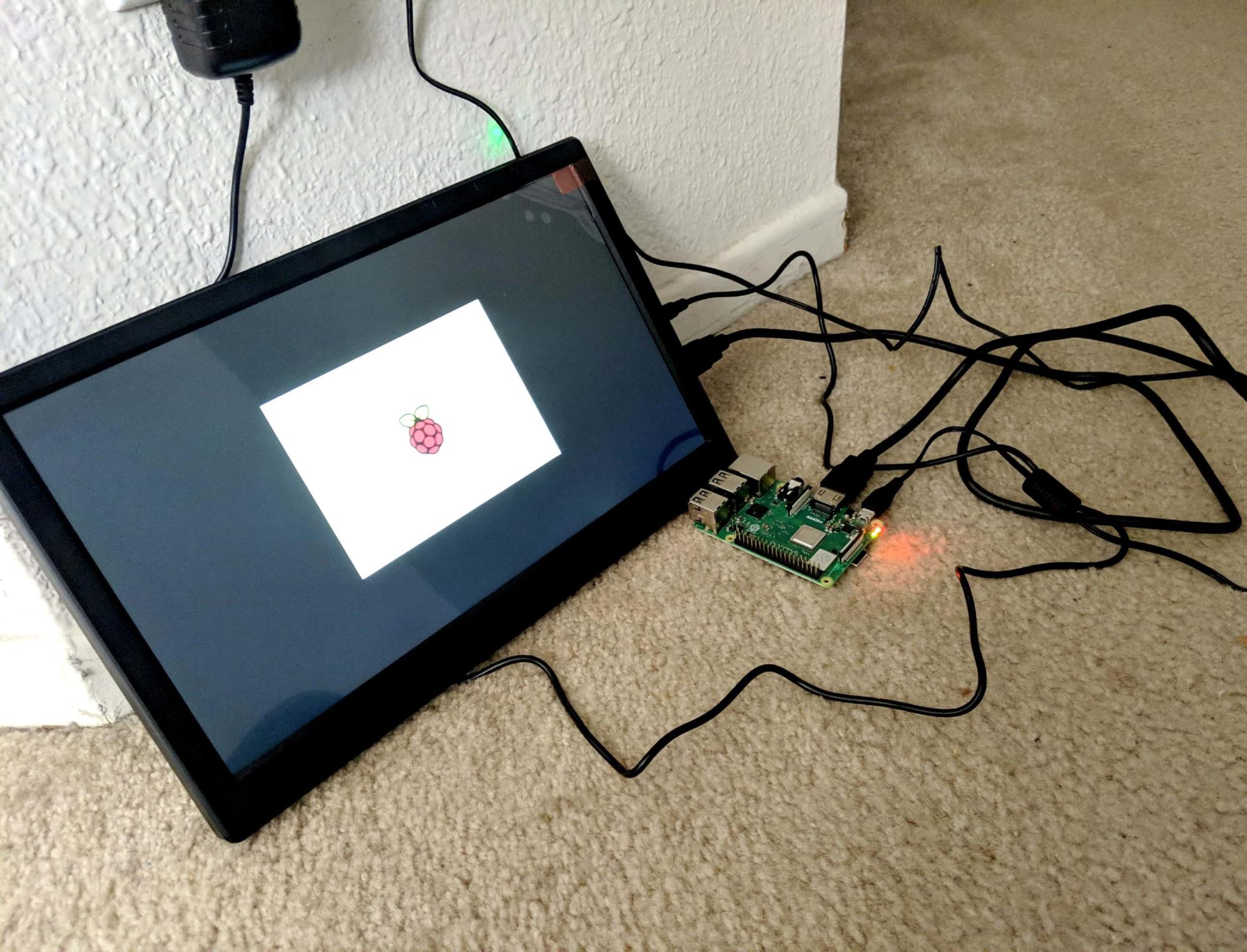
- To start using the keyboard, simply insert the USB dongle into the Raspberry Pi and turn on the keyboard
OS Setup
Info
There are many OS's for the Raspberry Pi, but we'll be using is called Raspbian.
The Raspberry Pi kit should come with an SD card with NOOBS preinstalled. NOOBS allows you start the Pi out-of-the-box and install Raspbian with an internet connection.
If for some reason the card is empty or corrupted we can also manually flash Raspbian.
- Once the RPi boots up, the monitor should show a welcome message. Click Next.
- Raspberry Pi will request you to select the Country, Language, and Timezone. Select the appropriate setting. If you’re using the US Keyboard, make sure to check the box for US Keyboard. Click Next.
- The default ‘pi’ user account currently has the password ‘raspberry’. Now is a time to change the password. Once done, click Next.
- On the next screen, check the box if there is a black border around the desktop. Click Next.
- Select the WiFi network that you wish to connect with. Note: WiFi will be required for this project. Once connected, proceed to the next step.
- Once connected to WiFi, RPi will be requesting a software update. Click Next to update software. If there are any errors with the updates, skip this step.
- Once all the configuration is set up, restart the raspberry pi.
Pi Configuration
- Click on the application menu on the top left. Go to Preferences and open up Raspberry Pi Configuration.

- Now if the time to change any login credentials, if desired.
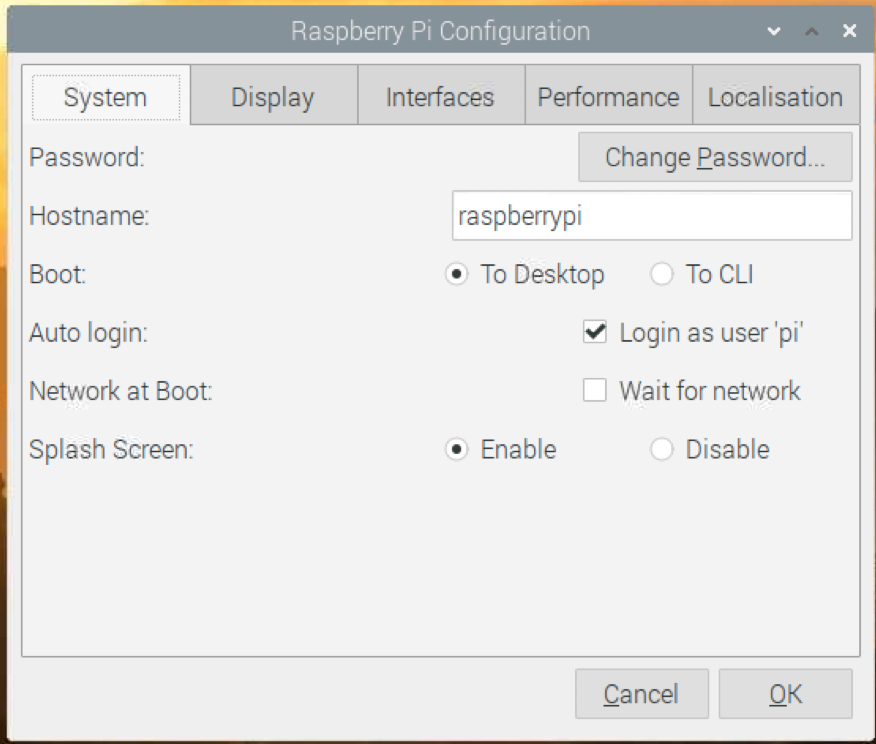
- Go to Interface and enable SSH and VNC.
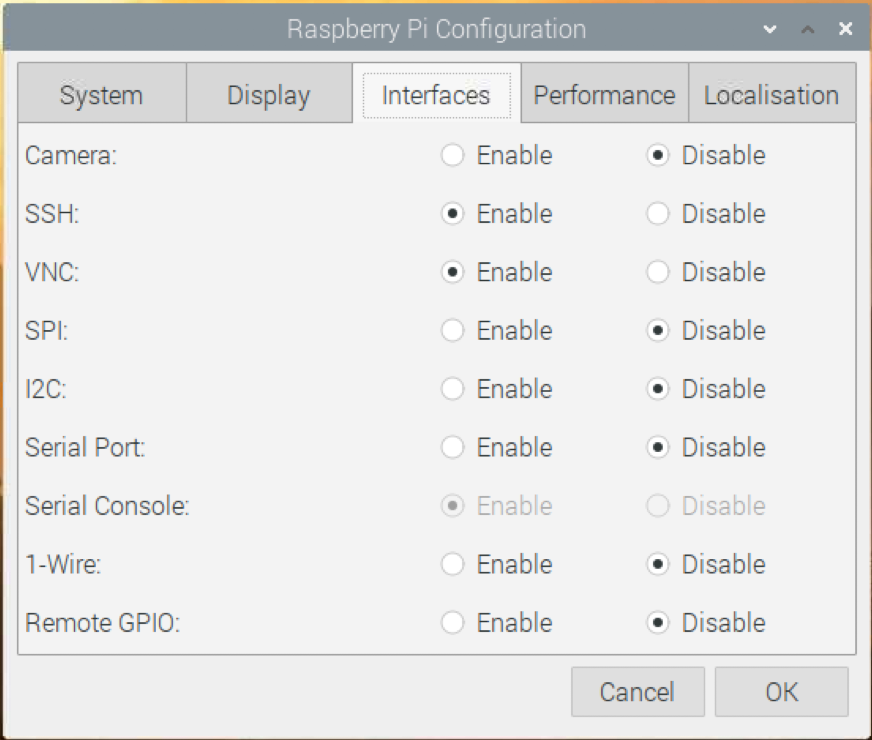
Software Setup
Run the following commands in the Terminal app:
-
Double check for updates:
sudo apt update sudo apt upgrade -yIf all the software was already updated sucessfully in the previous step, then this should quickly report that everything is up to date. Otherwise, it could take a very long time, depending on how many packages need to be updated.
-
Install library firebase-admin:
pip3 install firebase-admin -
Install some libraries for the DHT22 sensor:
pip3 install adafruit-circuitpython-dht sudo apt-get install libgpiod2
Access Pi from PC
There are also various ways we can access a terminal, copy files, or even control the entire desktop from a computer connected to the same network.
Technically this section is not necessary. But at this point, it may be worth investing time into figuring out, especially if switching back and forth between the two devices is cumbersome.
SSH
With SSH you can remotely open a terminal to the Pi from the comfort of your main computer.
To find the IP address, on your Raspberry Pi run following terminal command:
ip addr
And look for the IP address listed under wlan0 or eth0, depending on how you are connected.
- If you have Mac/Linux,
sshshould be built-in. - If you have Windows, you need to install Git for Windows. Alternatively you can use PuTTY intead of
ssh.
On your computer, use the ssh command followed by username@ip_address.
For example, if the IP address is 192.168.0.100:
ssh pi@192.168.0.100
Read more about using SSH and using PuTTY on the Raspberry Pi website.
SCP
SCP stands for "secure copy". We can use it to copy files from another device on the network securely over an SSH connection. The syntax is similar to the normal unix cp command.
- If you have Mac/Linux,
scpshould be built-in. - If you have Windows, you need to install Git for Windows.
Alternatively you can use WinSCP instead of
scp.
For example, to copy a file from your computer to the Raspberry Pi:
scp mycode.py pi@192.168.0.100:/home/pi/
This will copy the file mycode.py, from the current directory on your computer, to the "pi" user home folder on the Raspberry Pi.
Read more about using SCP here.
VNC
With VNC you can also use the desktop and control the mouse+keyboard remotely.
To use VNC, download VNC Viewer on your computer.
Read more about using VNC on the Raspberry Pi website.
Using Hardware
Pinouts
Refer to this pinout diagram for connections:

For more details about the pins and how to use them, read this article.
LED Hello World
The first thing we want to try is blinking an LED. This is the circuit equivalent of "Hello World".
Connect an LED and resistor in series to Pin 17:
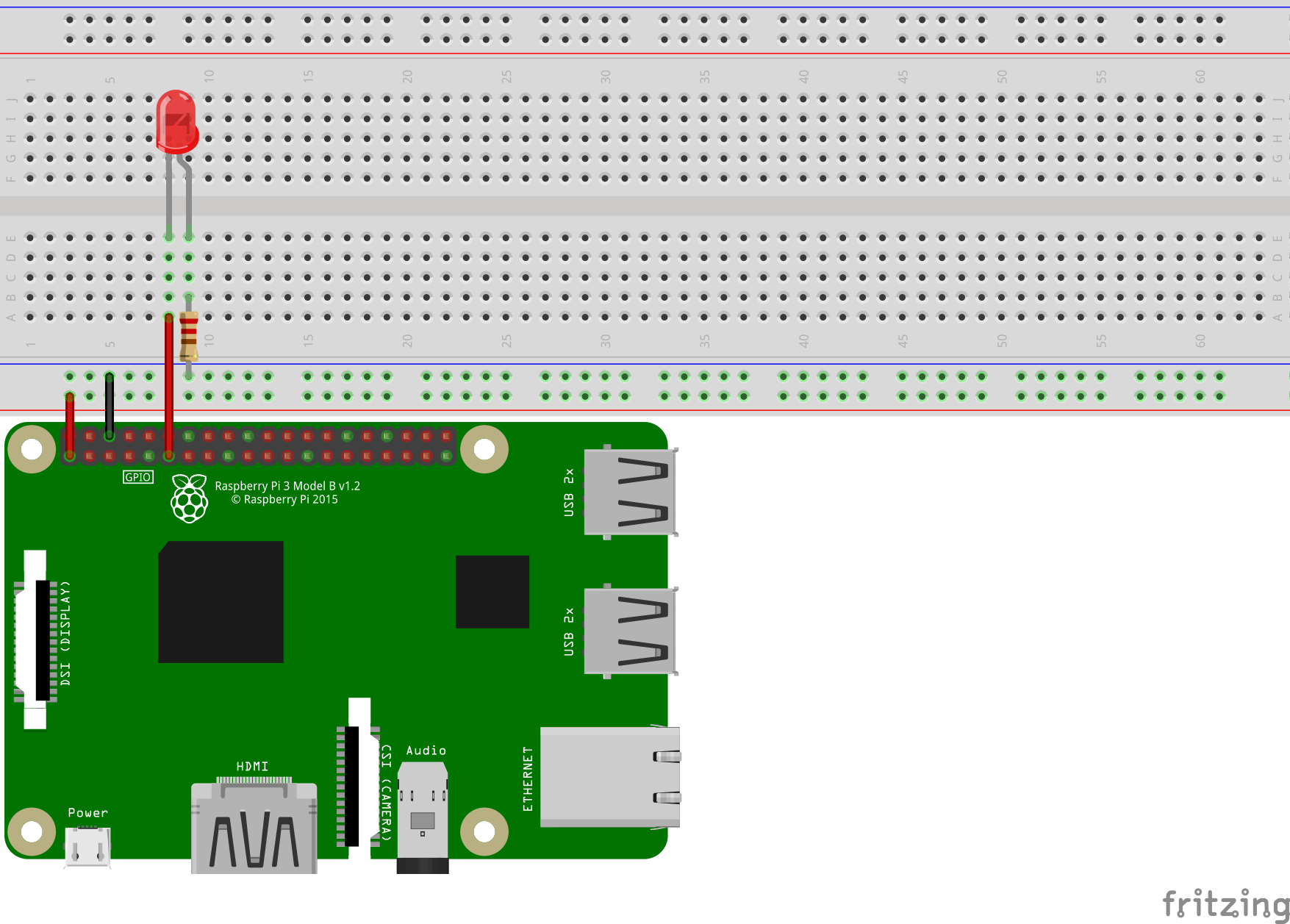
Warning
Always use a resistor to limit the current on the LED to avoid burns! See why here.
Now in your Pi's Home directory, create a new file called blink.py with this code:
import RPi.GPIO as GPIO
import time
GPIO.setmode( GPIO.BCM )
GPIO.setwarnings( False )
GPIO.setup( 17, GPIO.OUT )
GPIO.output( 17, GPIO.HIGH )
time.sleep( 1 )
GPIO.output( 17, GPIO.LOW )
Save and run with Python in a terminal:
python3 blink.py
The LED should blink on for a second!
Now try changing the 3rd block to this:
while True:
GPIO.output( 17, GPIO.HIGH )
time.sleep( 0.5 )
GPIO.output( 17, GPIO.LOW )
time.sleep( 0.5 )
The LED should blink on and off indefinitely every second!
Tip
Press Ctrl+C in the running terminal to exit the Python script.
RGB LED
An RGB LED is actually just 3 different color LEDs (red, green, blue) in a single package. With some combinination these colors we can also create secondary colors.
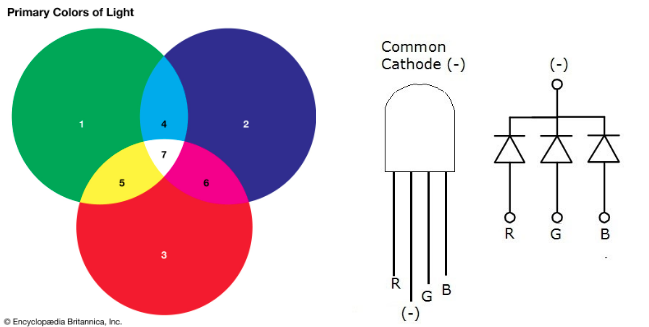
So to connect it to the Raspberry Pi, we can follow the same principle as before, but using 3 different pins.

Warning
We also need resistor on each of the 3 seperate color LEDS!
Now lets try blinking through some different colors:
import RPi.GPIO as GPIO
import time
GPIO.setmode(GPIO.BCM)
GPIO.setwarnings(False)
RED_PIN = 17
GREEN_PIN = 27
BLUE_PIN = 22
GPIO.setup(RED_PIN, GPIO.OUT)
GPIO.setup(GREEN_PIN, GPIO.OUT)
GPIO.setup(BLUE_PIN, GPIO.OUT)
def blink( red,green,blue ):
GPIO.output(RED_PIN,red)
GPIO.output(GREEN_PIN,green)
GPIO.output(BLUE_PIN,blue)
time.sleep( 1 )
GPIO.output(RED_PIN,GPIO.LOW)
GPIO.output(GREEN_PIN,GPIO.LOW)
GPIO.output(BLUE_PIN,GPIO.LOW)
time.sleep( 1 )
blink( GPIO.HIGH, GPIO.LOW, GPIO.LOW ) ## Red
blink( GPIO.HIGH, GPIO.HIGH, GPIO.LOW ) ## Yellow
blink( GPIO.LOW, GPIO.HIGH, GPIO.LOW ) ## Green
blink( GPIO.LOW, GPIO.HIGH, GPIO.HIGH ) ## Cyan
blink( GPIO.LOW, GPIO.LOW, GPIO.HIGH ) ## Blue
blink( GPIO.HIGH, GPIO.LOW, GPIO.HIGH ) ## Magenta
blink( GPIO.HIGH, GPIO.HIGH, GPIO.HIGH ) ## White
DHT22 Sensor

The DHT sensors are humidity and temperature sensors. We are using the DHT22, but there is also a blue DHT11 sensor, which is a cheaper but less precise version.
We can connect it on a breadboard with a 10k resistor like this:

First, we need to open the terminal and install some libraries:
pip3 install adafruit-circuitpython-dht
sudo apt-get install libgpiod2
We also may need to reboot the Pi after installing if it doesn't work.
Now if we run this code:
import adafruit_dht
import board
import time
dht_pin = board.D4
dht_sensor = adafruit_dht.DHT22(dht_pin)
temp_c = dht_sensor.temperature
temp_f = temp_c * (9 / 5) + 32
hum = dht_sensor.humidity
print("Temperature =", temp_c, 'C,', temp_f, 'F')
print("Humidity =", hum, '%')
It will read the sensor and print results. With a loop we can also make run indefinitely at a 10 sec interval like this:
while True:
temp_c = dht_sensor.temperature
temp_f = temp_c * (9 / 5) + 32
hum = dht_sensor.humidity
print("Temperature =", temp_c, 'C,', temp_f, 'F')
print("Humidity =", hum, '%')
time.sleep( 2 )
Info
If you have some error with libgpio_pulsein, you may have to kill the existing process using that library.
Try running this terminal command: kill $(pgrep libgpio)
Alternatively, you can initialize dht_sensor without pulseio like this:
dht_sensor = adafruit_dht.DHT22(dht_pin, use_pulseio=False)
Buttons
To connect a button, we don't need external components as long as it's connected to an input pin with pullup enabled.

One way to incorporate the button in an event-based way:
import RPi.GPIO as GPIO
GPIO.setmode(GPIO.BCM)
GPIO.setwarnings(False)
GPIO.setup(10, GPIO.IN, pull_up_down=GPIO.PUD_UP)
def callback_func(*args):
print("Button was pushed!")
GPIO.add_event_detect(10, edge=GPIO.FALLING, callback=callback_func, bouncetime=200)
input("press enter 2 quit\n") # block program from exiting
Things to consider:
- Since the button is wired straight to Ground, we should enable the internal Pull Up resistor and detect a Falling Edge.
- We need a debouncing time in the milliseconds.
- Adding an event callback means the callback function will run asynchronously from the main program execution. If there are no more code to run, we need to block execution or the entire script will just exit.
GPIO.cleanup()can be used to resolved state errors.
Serial/UART
The simplest way to communicate with an Arduino, BT module, and many external devices is to use serial. This process is the exact same as it would be on any generic Linux computer.
First, we need to find available serial ports by entering into the console:
ls /dev/tty*
A good trick to find the correct port USB serial devices is to run it before and after plugging it in.
Usually it will be /dev/ttyUSB0 if it's the only one plugged in.
Here is an example to send a single byte from python script to the external device:
import serial
ser = serial.Serial('/dev/ttyUSB0', 9600, timeout=1)
user_input = input("pls enter a byte:" )
user_input = user_input.encode('utf_8')
ser.write(user_input)
line = ser.readline()
print(line.decode('utf_8'))
ser.close()
More Hardware
There are nearly endless hardware components that you can use with the Raspberry Pi, including but not limited to the items in kit. If you would like to use other hardware components, here's some things to keep in mind:
- The Pi's GPIO's are all 3.3v based, and supply limited current only.
- To use 5.0v hardware, you may need a level shifter to prevent burning the pins.
- To use high power components like motor, you will need an external power source, the Pi cannot supply enough power.
- To figure out how to use a new module, do research:
- Check Pi tutorials, for popular components chances are that someone else has already figured it out.
- Check Arduino tutorials, for the same reason.
- Check datasheets/documentation for reference, but sometimes they can be very advanced.
Danger
- Do not plug jumper wires directly into the wall outlet.
- Do not plug jumper wires from the wall into the Pi.
- Do not plug jumper wires from the wall into the breadboard.
- Do not eat electronic components.